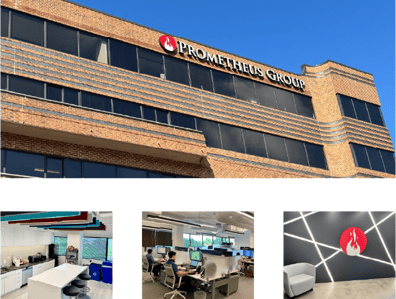As we have been doing in the past few months, you’ve seen some short and sweet articles based on my “past lives”.
Have you ever heard, “We need to lock down data visibility to meet contract requirements”? One of these “past lives” brought me to a site where I heard this all the time. Back then, data visibility was both very important and controlled. Maximo CMMS users, there was no acceptable excuse to prevent them from seeing their must-have data. But anything else that wasn’t necessary was managed accordingly and could make it to the chopping block.
Controlling Data in Maximo
Control of data visibility could be modified at any point in time for one or more of these reasons: a person’s place in the org. chart, their seniority, the sensitivity of the information, or for simplicity’s sake.
Due to the way that the screens were designed for this particular implementation, most of this was basically managed by hiding applications tabs from the security groups. So, instead of having data from multiple tables or applications in one tab, each tab had data from a specific application.
For example, all of the Asset details were under the Asset tab, all of the Location details were under the Location tab. It was the same with scheduling information and Service Level Agreements (SLAs). This made it easy to hide entire tabs from those users who did not need (or were not permitted) to view that information, rather than individually picking and choosing fields on one screen.
In my case, I had the luxury of a Business Analyst who talked with the customer and management to figure out the business rules that were followed when configuring IBM Maximo. I know this is a luxury that not everyone has, and this is why many of us Maximo Administrators end up also wearing the Business Analyst hat. So, as people who wear multiple hats, we must remember to plan ahead and make our configurations easily replaceable and adaptable. This enables us to work quickly; and when you’ve got a lot on the go, you appreciate every second of time you save.
Well, here I am, saying this will be short and sweet and I’ve just talked about one of my “past lives” for the last few paragraphs. So, let’s cut to the chase and show you the trick I used to hide tabs back in my day.
Hiding Tabs in IBM Maximo CMMS
For this example, we will use Maximo 7.6.1, but it is similar to how I did it back in Maximo 7.1. and onward.
First, go to the System Configuration > Platform Configuration > Application Designer and find the Application that has the tab that you want to hide.
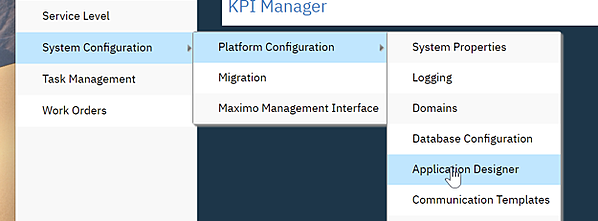
In our case, we’ll be searching for the WOTRACK Application.
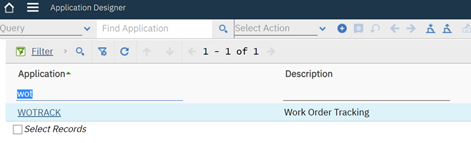
Once you’re in the WOTRACK Application, click on Select Action and Add/Modify Signature Option.
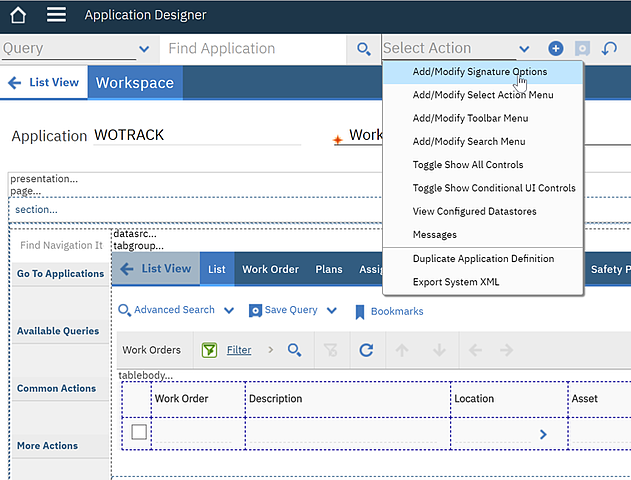
On the screen that pops up, click new row and enter the Option name and a Description for it. Make sure that the Description pertains to what you’re using the Signature Option for and that the Visible check box is checked. (In our case, we are creating a Signature Option to control the visibility of the Map tab). Then, click OK.
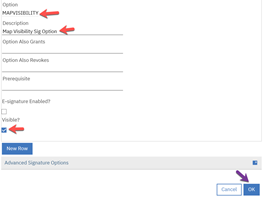
Next will be the application of the Signature Option to the tab. You could do this by selecting the tab to which you will be applying the Signature Option. Then, open the Control Properties for that tab, navigate to the Advanced settings on the Tab Properties and add your Signature Option created above.
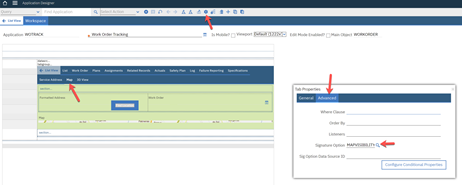
And then click Save.

At this point, if you go to the Work Order application, you’ll see that the Map tab is not available. But, it’s not available for everyone across the board. That’s because nobody has access to that Signature Option.
In this example, we will grant access to this Signature Option to the SDREP2 Security Group. You could do this by clicking on Security > Security Groups.
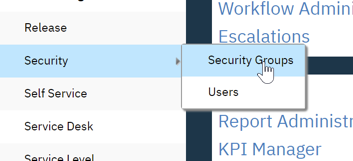
Once in Security Groups, find the group to which you want to apply the Signature Option and click on the Applications tab and filter for Work Order Tracking.
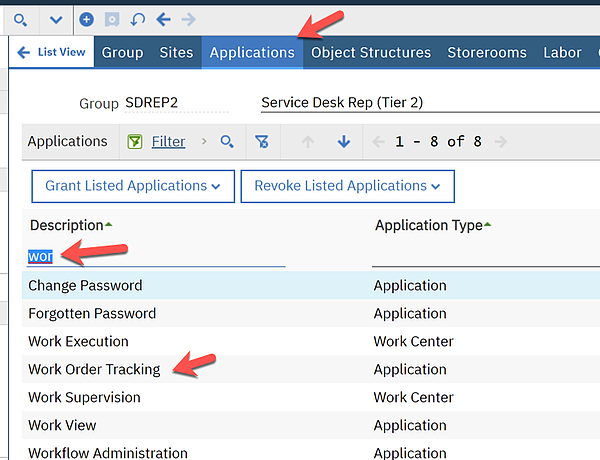
Select the Work Order Tracking application and filter for the name of your Signature Option under the Options for Work Order Tracking. Grant access by checking the Grant Access checkbox, and save the changes.
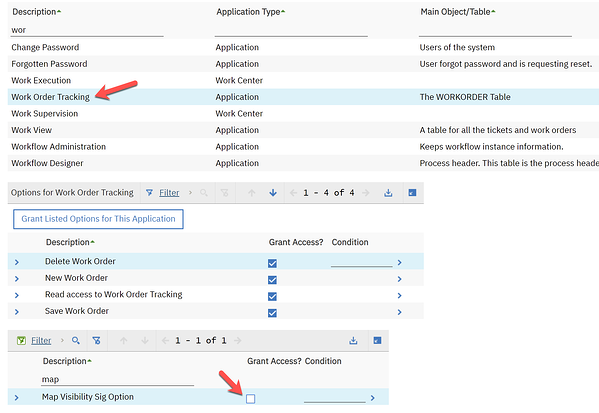
Now, as a test to your configuration, you can log out and log in as a user who does not have access to that Security Group. If you go to the Work Order application, you’ll see that the Map tab is not available.

Log out and log back in as a user who does have access to the Security Group and you will see that the Map tab is, in fact, available.

That’s it!
In reality, this is a simple change. When managed properly, it will serve you well. Make sure to plan this correctly, so that you don’t hinder the productivity of a person who may need these tabs.