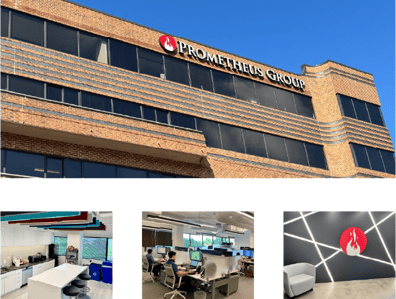If you’re like me, you dislike working with an AM and PM format. There’s just too much of a risk of things getting confused or someone getting their wires crossed.
Many enterprises in Utilities, Power Generation, Facilities Management, and Oil and Gas prefer to use a 24-hour clock. Even the Department of Defense is known worldwide as a staunch user of the 24-hour format.
Particularly in our industries where we’re planning and scheduling work outside of “normal” 9-5 hours, it’s tricky to use the 12-hour format. As I like to say, there’s a 9 a.m. and a 9 p.m., but there’s only one 21:00. “Military time”, as it’s called, is about clarity, precision, and simplicity – and I think we can all agree that we like those qualities in our Planning and Scheduling work.
The trouble is, the default display in IBM Maximo CMMS is a 12-hour format.
Changing IBM Maximo CMMS to display 24-hour clock
Luckily, it’s easy to switch so that Maximo CMMS displays the time in a 24-hour format. All you need to do is find or add the “Display Time” setting in “Properties”.
Here’s how it’s done:
First, log in to IBM Maximo. From the main menu, go to "System Configuration" / "Platform Configuration" / "System Properties".
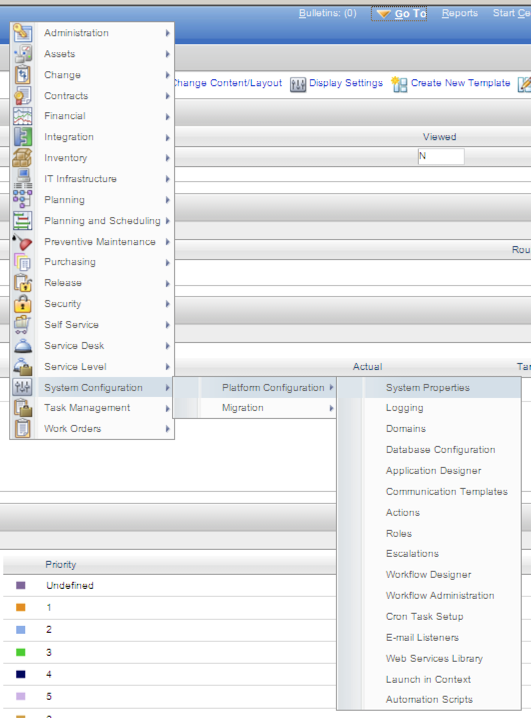
From there, search in your properties for the setting “Display Time”. If it doesn't exist yet, then hit "new row" (the button in the bottom right) and add it.
Next, you want to add the global value HH:mm:ss. Just select it and then save the record. But you’re not quite out of the woods yet. For it to work, you’ll need to select the property, and click the "Live Refresh" icon.
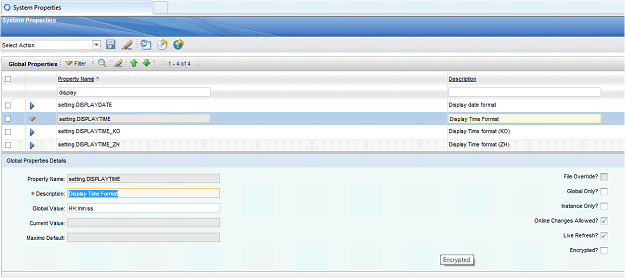
Don’t forget: update "parse time" in Maximo too
One thing that’s important to note: You’ll need to repeat this sequence for the "Parse Time" property setting. Make sure to update both the "Display Time" and the "Parse Time" property settings for it to function correctly; one without the other won’t work.
Finally, log out of IBMMaximo and log back in and test to see if it worked and the times are appearing in a 24-hour format.