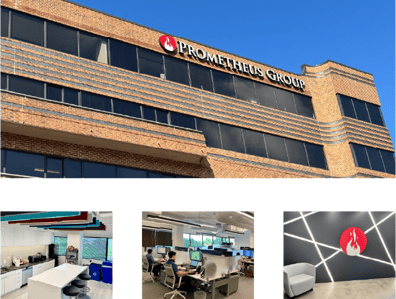I’ve received some emails from readers enjoying some of my articles highlighting the adventures in my “past lives”. So, let’s keep the good times rolling and crank out another one.
Remember the recent article about locking down data visibility? Well, this is a similar subject, but in this case, we’re going to tackle improving visibility.
Data Visibility is everyone’s favorite subject and for good reason. Having the right information at the right moment at your fingertips enables you to make more effective Planning and Scheduling decisions – and to make those decisions quickly. Spending time wandering through the Maximo maze isn’t the way to do your work efficiently.
So, I’m always looking for shortcuts. In this case, if you need to see X information, what is the shortest way to make that happen?
Task Work Order Data in IBM Maximo
Here’s an example. One way you can improve data visibility in your instance of IBM Maximo is the Task Work Order data. Maximo out-of-the-box provides a way to see the information related to a Task Work Order on a Work Order. But the out-of-the-box configuration takes you to the Activities and Tasks Application.

But the information on this screen is not all the Work Order information for this particular Work Order. It’s a subset of the Work Order information, as viewed from the Activities and Tasks Application. If you need details from the Work Order Application, you need to browse to that Task Work Order from your current record.

One way to find this information in a out-of-the-box IBM Maximo is to use the Find Work Orders feature to access that Work Order directly. This is by no means the most efficient way. I prefer to do this “as the crow flies” and come up with a more direct route.
So, how do we make it easy to view the WO data without forcing you to take 100 steps to get there? (And not to make it too complicated to get back to where you were?)
Let’s cut to the chase. Here’s how you do it.
How To Add a “Go To Application” To a Field in IBM Maximo
To add a link to an Application to a field in Maximo, we will use the Application Designer app. There, you will need to search for the Application that you would like to modify. In this example, we will modify the WOTRACK Application.
Go ahead and load the WOTRACK Application in the Application Designer module. Find the tab and field that you want to modify.
In this case, it will be the Plans tab, and the Reference WO field.
Select the Reference WO field and click on the Control Properties button.
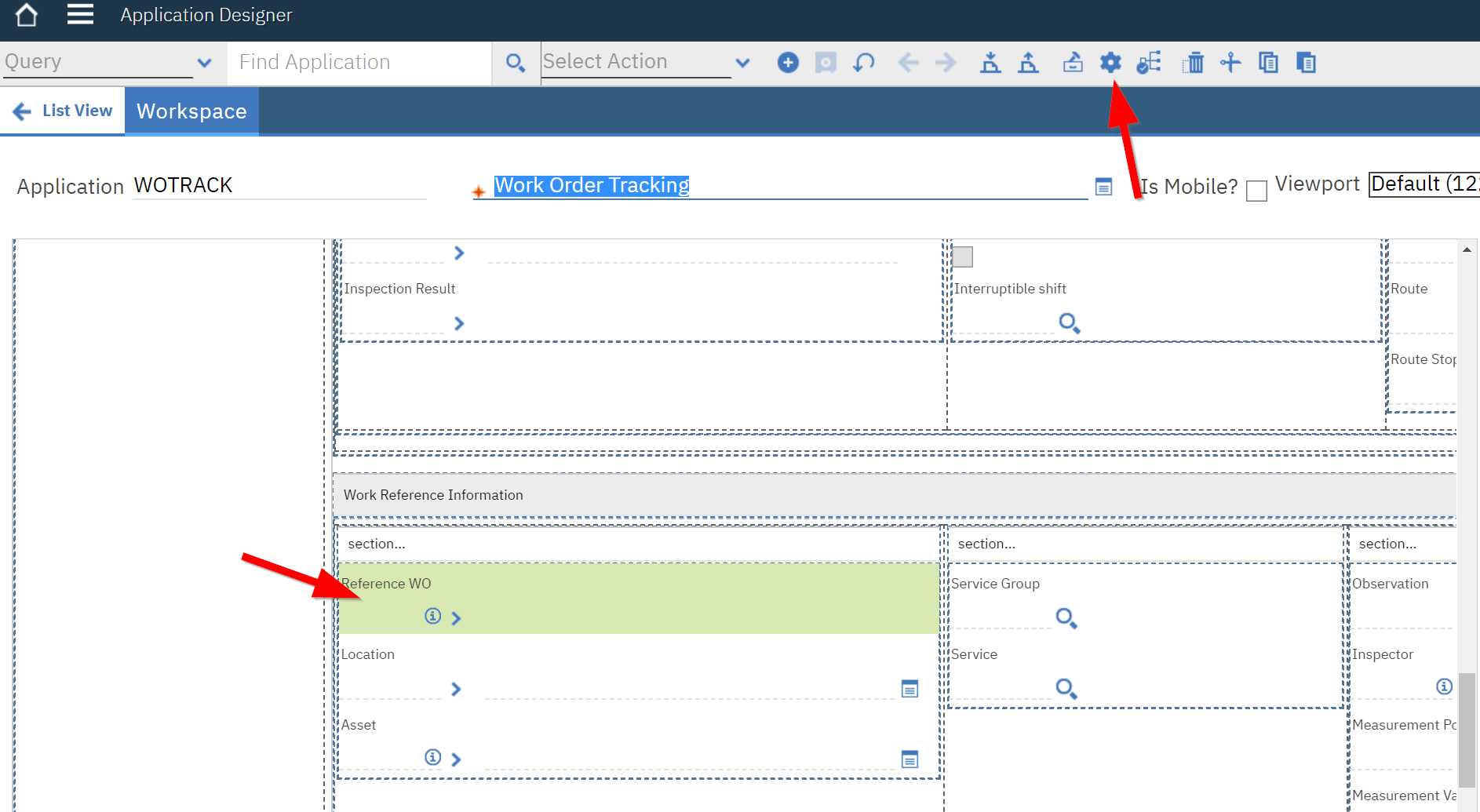
On the General tab for the Control Properties button, find the Go To Applications field and enter the Application you want to have accessible when this menu is displayed. In our case, let’s use WOTRACK.
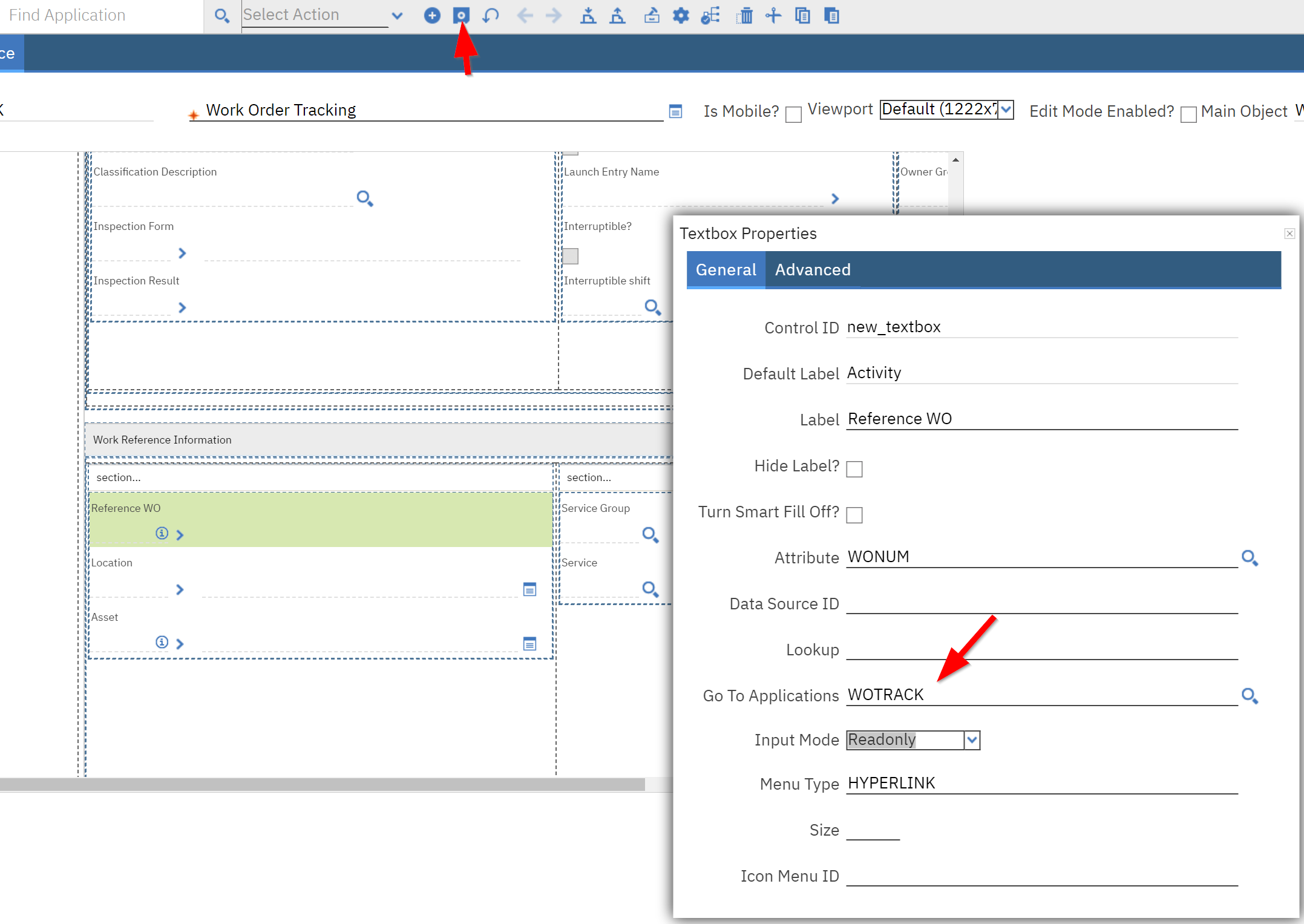
From there, click Save. Then log out of Maximo. When you log back in to Maximo, you can test your changes to see if they work as expected. For this example, I’ll go to a Work Order and click Plans, expand one of the Tasks and scroll to the Work Reference Information area. Once you click on the chevron (>), you will see the option “Go To Work Order Tracking”.
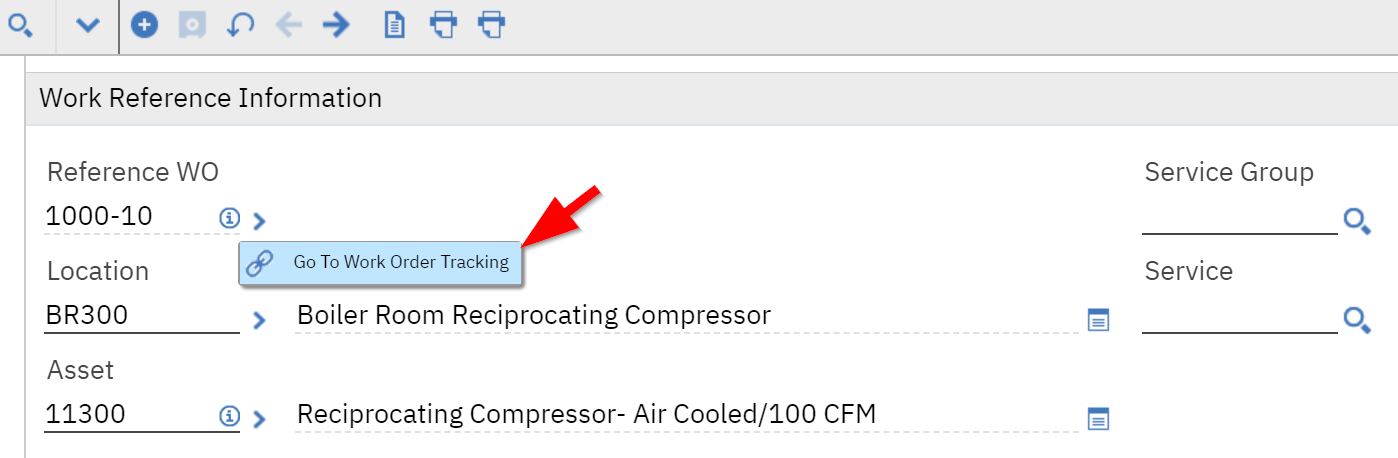
Another benefit that you gain is that there are now breadcrumbs that will allow you to navigate back to the originating record with a simple click. You don’t have to re-fetch the Work Order you were on previously.

This can be done basically on any field. But yes, I can hear your keyboards right now stating to type an email, asking “But sometimes I need to go to Tasks and Activities and other times I need to go to Work Orders. Can I do both?” Drumroll, please. The answer is: “Yes! You can put more than one Application in the Go To.” All you have to do is make a Comma-Separated List of the Applications that you want to put in the Go To Application field and save that change.
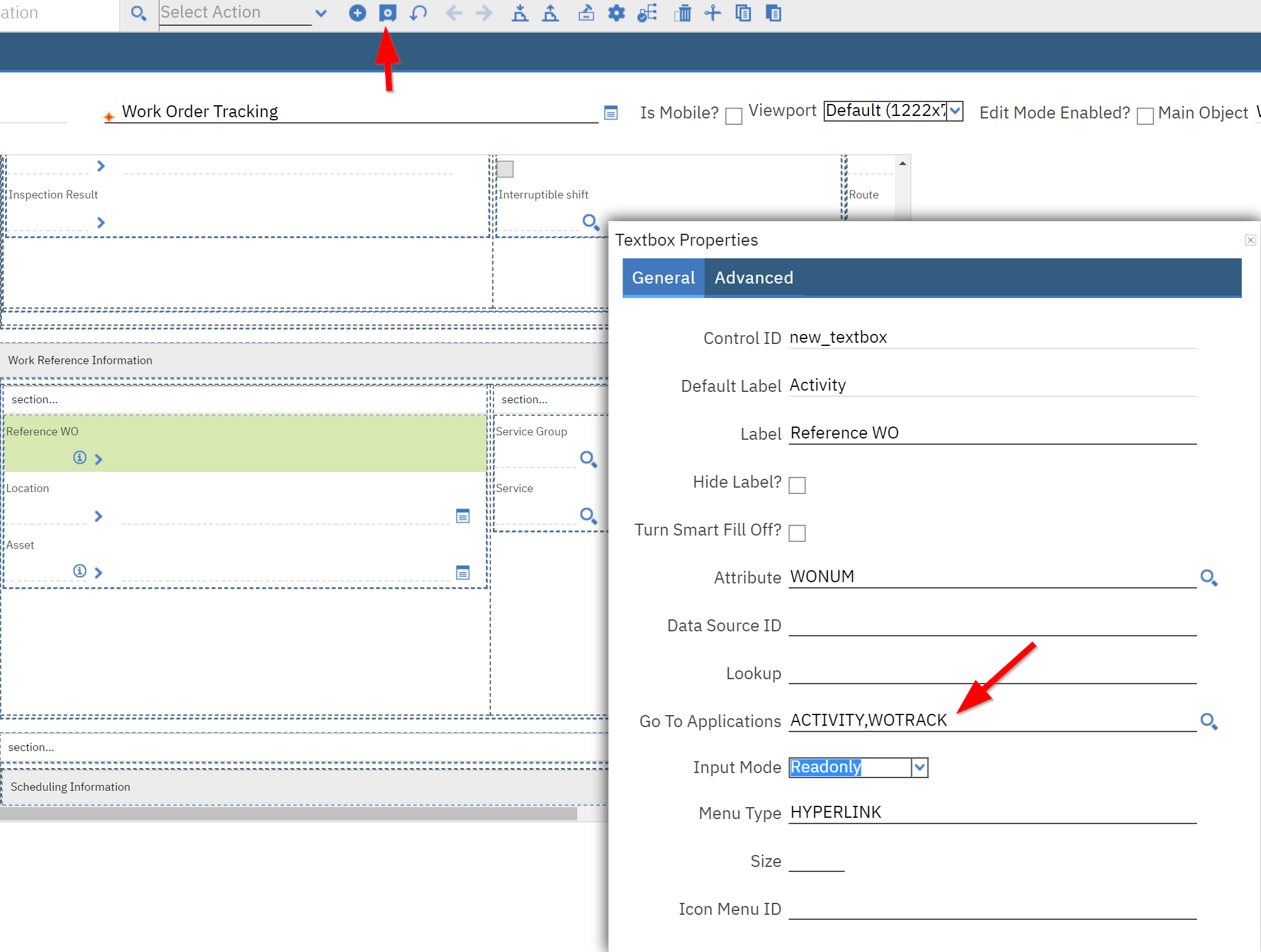
Once you log out and log back in, you will see multiple options in that menu.
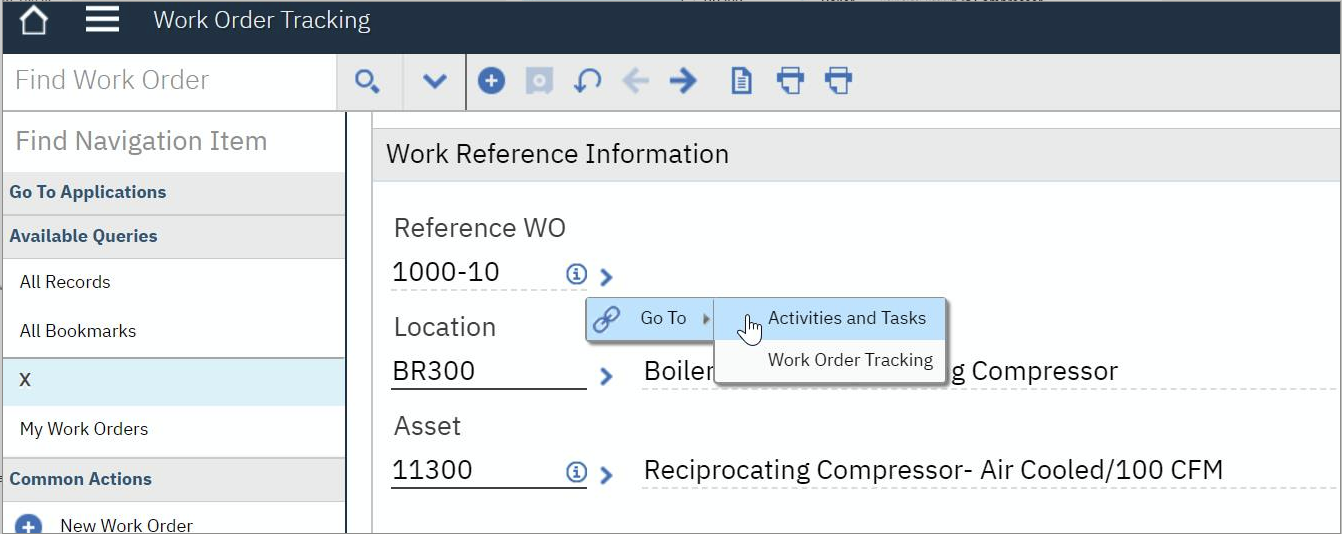
There you have it; links to multiple applications in the same field. You can have your ice cream and eat it too.
For my users, back in the day, this was an amazing shortcut to have. I know for many of you, this is pretty simple. But when you have to navigate to hundreds of Task Work Orders per day, the simple fact of having a link to get to it quickly will save you countless hours throughout the week and make you a more efficient Planner or Scheduler.